XAMPP adalah tools yang digunakan untuk mengembangkan aplikasi berbasis web menggunakan bahasa pemrograman PHP teknisnya, namun pada dasar nya tidak hanya khusus untuk PHP, bisa juga digunakan untuk prototyping database karna sudah include dengan MySQL, atau membuat static website menggunakan HTML dan CSS lalu di reverse proxy secara lokal.
Untuk detail informasinya apa saja yang bisa dilakukan XAMPP akan di bahas di artikel lainnya, untuk saat ini mari kita langsung saja mulai dengan tujuan utama dari artikel ini, yaitu bagaimana proses installasi XAMPP di Windows.
Langkah pertama adalah dengan mengunduh XAMPP dari situs official nya, yaitu di https://www.apachefriends.org/download.html.
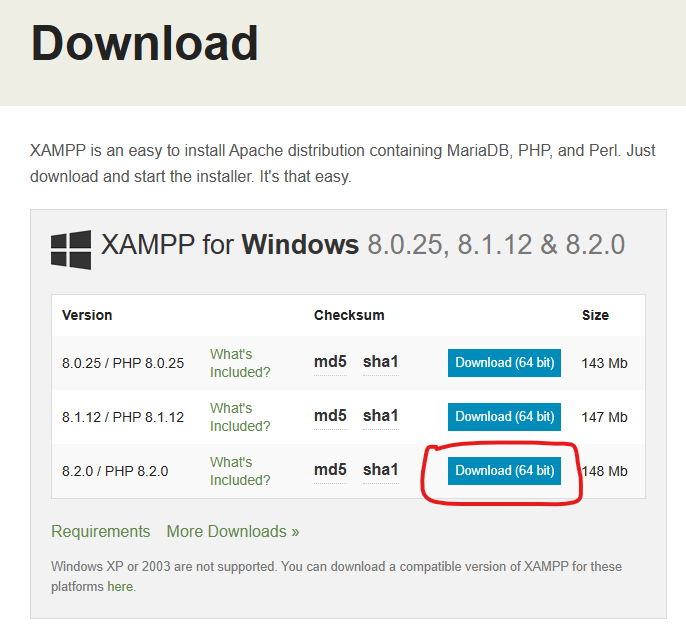
Kalian bisa mendownload nya seperti gambar di atas, dan untuk pemula disarankan menggunakan versi terbaru saja. Setelah itu jalankan setup yang baru saja di download.
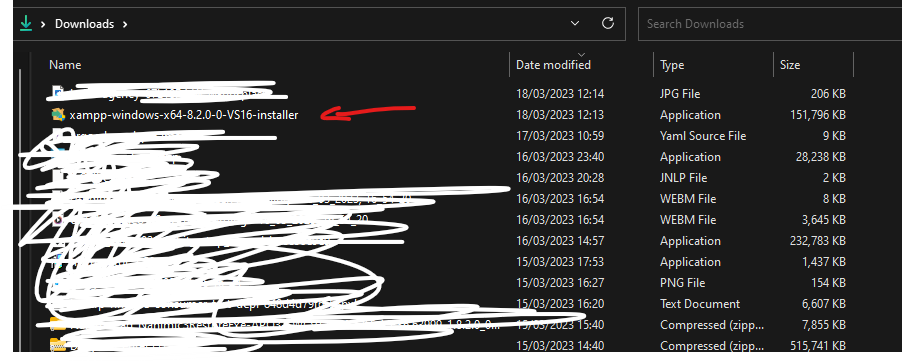
Lalu akan tampil halaman setup pertama seperti ini
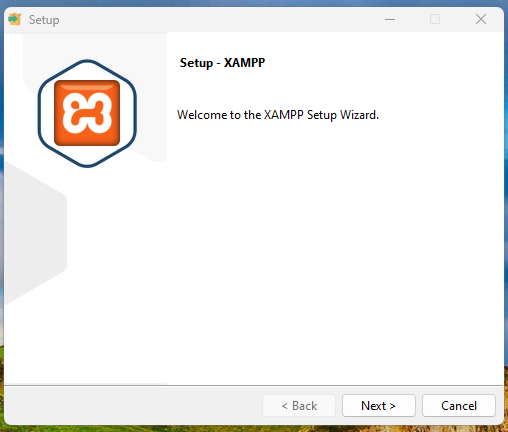
Lalu kalian dapat memilih apa saja yang akan kalian install dan secara default akan ter-centang seluruh nya, dan untuk pemula lebih baik ikuti saja saran yang diberikan dari XAMPP sendiri, dan klik next.
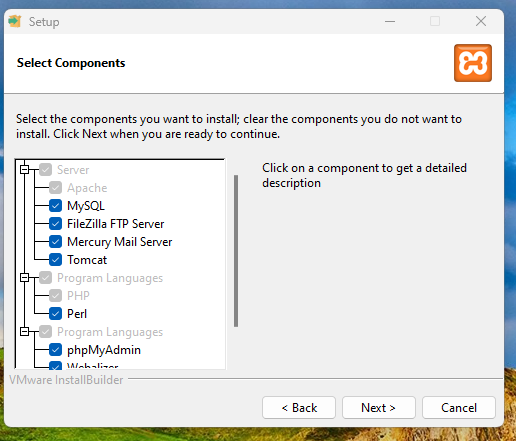
Setelah itu kalian akan diberikan pilihan lokasi dimana XAMPP akan di install, secara default akan di arahkan ke C:\xampp namun karna saya sendiri adalah tipikal yang senang segala nya rapih, maka saya ganti menjadi C:\Xampp dimana huruf X nya menjadi kapital seperti gambar dibawah ini, dan setelah itu klik next lagi.
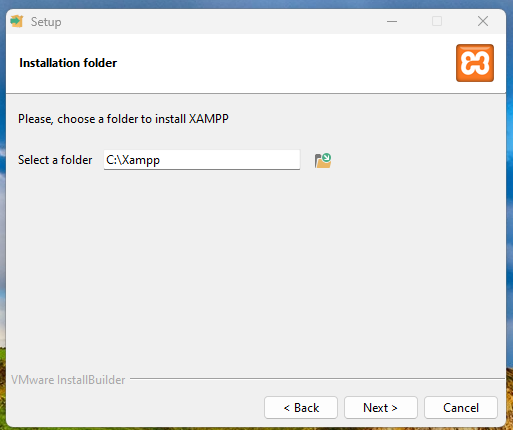
Setelah itu kalian akan diberikan pilihan untuk bahasa, yang mana hanya ada 2 bahasa, yaitu English dan Deutch, dan saran saya jika kalian tidak bisa bahasa belanda, cukup gunakan bahasa Ingris, dan klik next.
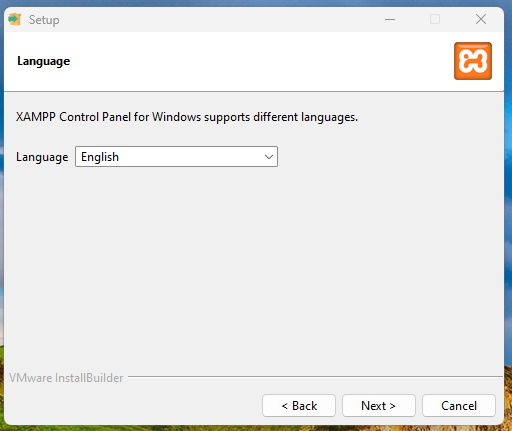
Setelah itu anda akan di berikan konfirmasi apakah kalian sudah siap untuk melakukan tahap instalasi, dan jika sudah maka langsung saja next.
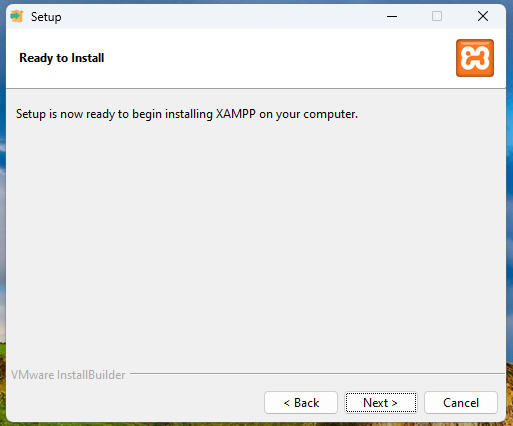
Setelah itu proses instalasi akan berjalan dan kalian hanya perlu menunggu nya hingga selesai, dimana estimasi nya hanya 5 – 10 menit saja untuk SSD, untuk yang menggunakan HDD mungkin bisa lebih lama lagi.
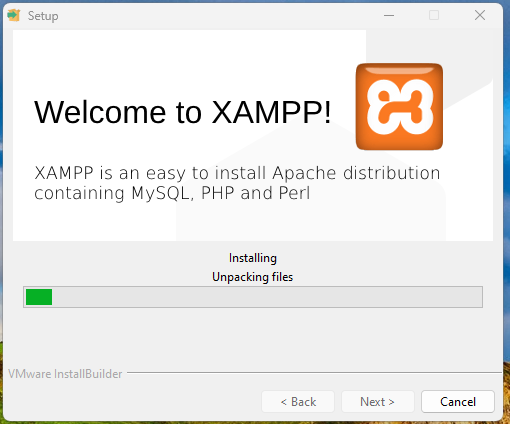
Dan jika proses nya sudah selesai maka akan tampil halaman seperti dibawah ini, yang mana kalian bisa langsung saja klik finish.
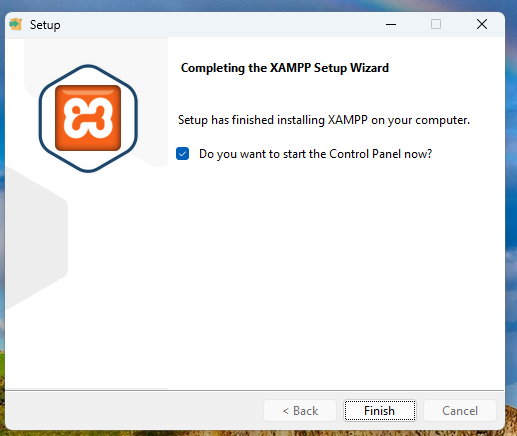
Setelah itu maka akan tampil halaman control panel dari XAMPP yang kurang lebih akan seperti gambar dibawah ini.
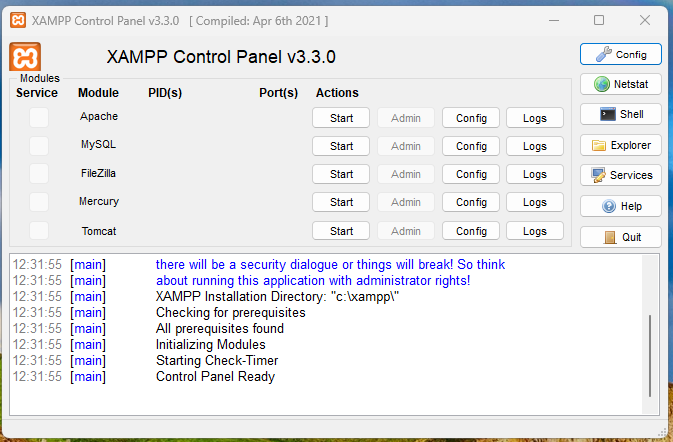
Setelah tampil control panel tersebut, maka bisa dikatakan artikel ini sudah selesai, untuk step selanjutnya, kalian akan diberikan langkah-langkah dasar untuk menjalankan projek PHP menggunakan XAMPP.
